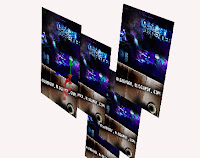Buenas ! Llega fin de año... y llega el último tutorial del 2012.
En este caso vamos a ver como hacer un efecto de "objeto colgando por una cuerda", a través de expresiones
Letra/Objeto
Expresion para anchor point de la letra
freq = 1.40; //oscillations per second
amplitude = -430;
decay = 1.9;
t = time - marker.key(1).time;
posCos = Math.abs(Math.cos(freq*t*2*Math.PI));
y = amplitude*posCos/Math.exp(decay*t);
anchorPoint - [0,y]
Expresión para rotación de la letra
freq = 1.1; //oscillations per second
amplitude = -96;
decay = .80;
theTime = thisComp.layer("Pale Orange Solid 1").effect("T2")("Slider");
value + amplitude*Math.sin(freq*theTime*2*Math.PI)/Math.exp(decay*theTime)
donde the time va asociada al slider del sólido
Cuerda
Efecto Beizar Warp
Colocar la expresión en
Top Left Tangent
Top Right Tangent
Bottom right tangent
Bottom left tangent
value+[0,effect("Slider Control").param("Slider")]
Expresión para el Slider de la cuerda
freq=1.37; //frequency (cycles per second)
amp=-700; //amplitude (pixels)
decay = 1.9;
t = time - marker.key(1).time;
amp*Math.sin(freq*t*2*Math.PI)/Math.exp(decay*t)
http://adf.ly/1lXSPL
En este caso vamos a ver como hacer un efecto de "objeto colgando por una cuerda", a través de expresiones
PROMO
EXPRESIONES USADAS
Letra/Objeto
Expresion para anchor point de la letra
freq = 1.40; //oscillations per second
amplitude = -430;
decay = 1.9;
t = time - marker.key(1).time;
posCos = Math.abs(Math.cos(freq*t*2*Math.PI));
y = amplitude*posCos/Math.exp(decay*t);
anchorPoint - [0,y]
Expresión para rotación de la letra
freq = 1.1; //oscillations per second
amplitude = -96;
decay = .80;
theTime = thisComp.layer("Pale Orange Solid 1").effect("T2")("Slider");
value + amplitude*Math.sin(freq*theTime*2*Math.PI)/Math.exp(decay*theTime)
donde the time va asociada al slider del sólido
Cuerda
Efecto Beizar Warp
Colocar la expresión en
Top Left Tangent
Top Right Tangent
Bottom right tangent
Bottom left tangent
value+[0,effect("Slider Control").param("Slider")]
Expresión para el Slider de la cuerda
freq=1.37; //frequency (cycles per second)
amp=-700; //amplitude (pixels)
decay = 1.9;
t = time - marker.key(1).time;
amp*Math.sin(freq*t*2*Math.PI)/Math.exp(decay*t)
ALFABETO - Vector - Proyecto AE
http://adf.ly/1lXSPL
TUTORIAL